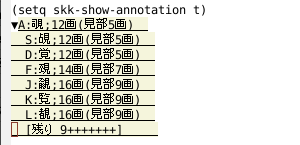DDSKK で部首変換、総画数変換
急遽ノリではじまった SKK Advent Calendar の3日目です。
SKK Advent Calendar のまとめ URL はついてはこちらです。
そして、前日の tagomoris さんの記事はこちらです。
さて、3日目の本日は、以前どっかで見たような誰かが書いたかもとかガクブルしながら書きます。
# というより、ブログを書くのが久々すぎて以前書いたかどうかすら思い出せないorz まあ気にしない事としました
ちなみに、12/10 現在、SKK Advent Calendar には十分空きがあるので、簡単な Tips でも何でも良いので SKK を使っておられる方は参加してみてはいかがでしょうか。
# ddskk、uim-skk、scim-skk、ibus-skk、skkime … 何でもござれ
設定
以下のコードを .emacs に足すだけです。
(require 'skk-tankan) (add-to-list 'skk-search-prog-list '(skk-tankan-search 'skk-search-jisyo-file skk-large-jisyo 10000))
総画数変換、部首変換では、「@」を▽モードで使用します。そのため、
もしかしたら下記のように設定して、▽モードで「@」打てるようにする必要があるかもしれません。
ただ、これは、SKK 14.2 からは、気にしないでも良いようです。
;; @ を入力できるようにする (setq skk-rom-kana-rule-list (append skk-rom-kana-rule-list '(("@" nil "@")))) (setq skk-rule-tree (skk-compile-rule-list skk-rom-kana-base-rule-list skk-rom-kana-rule-list))
部首変換
▽モード時に、「▽@@」と入力するだけです。
入力すると、
- 部首の一覧が表示される
- 入力したい漢字が持つ部首を選択する
- 選択した部首を持つ漢字が候補として表示される
という流れで変換が行えます
上記、「1」の部首の一覧が表示されているスクリーンショットが以下です。
この中で、147番の「見」を選んだときは、以下のように候補が表示されます。
まとめ
この総画数変換や部首変換は、「読みが分からない漢字」を入力したいとき、非常に強力な入力方法になると思います。
部首変換自体は、T-Code や TUT-Code の部首変換と比べるとまだまだ弱いですが、
知っておいて損は無い入力方法であると思います。
そんなこんなで、本当は、skk-tutcode でも書こうかなと思ったのですが、あまりに誰得な気がしたのでやめて、
総画数変換とか入ったようなーブログ書いたっけ、書いてなさそう!よし行くかという感じで書きました。
何かの参考になれば幸いです。
あと、ちなみに、DDSKK 14.2 のテスト版、14.1.90 が出ているようです。人柱になってみよう!という方は使ってみると良いと思います。
大きな変更点としては、apel が不要になった事のようです。
おまけ
DDSKK のソースをおいかける際、SKK は、CVS で管理しているので、log が追いづらかったりします。
そんなときは、下記のように git cvsimport を使ってローカルでのみ git で管理すればけっこう便利だったりします。
# ※注: 変換に尋常じゃないぐらい時間がかかります
$ git cvsimport -d :pserver:guest@openlab.jp:/circus/cvsroot skk/main
一度取得した後、再度 SKK の最新と同期する際も上記コマンドを叩けば OK です。
既に変換されたリポジトリがあると2度目以降はそれなりに高速に終わります。
参考 URL
- SKK Openlab http://openlab.ring.gr.jp/skk/index-j.html
- SKK Advent Calendar http://atnd.org/events/10855
更新時刻
- 2010/12/10/01:55
Dvorak 配列が使えるキーボード
Dvorak Advent Calendar の7日目です。
Dvorak Advent Calendar については下記を参照して下さい。
自分なんぞより、ずっとすごい Dvorak 使いの方々の記事を見れますよ!
また、前日の Yuzuemon さんの記事は以下です。
TypeMatrix
TypeMatrix は、薄型、格子配列、Qwerty から Dvorak 配列に切り替え可能なエルゴノミクスキーボードです(英語キーボード)。
以下から購入可能です。およそ値段は、$110ほどです。
Fn + F1 キーを押す事で、左側の dvorak と印字された横のランプが光り、キーボード配列が Dvorak 配列へとなります。
OS 側では何も設定する必要はありません。
| ライトなし(Qwerty) | ライトあり(Dvorak) |
 |
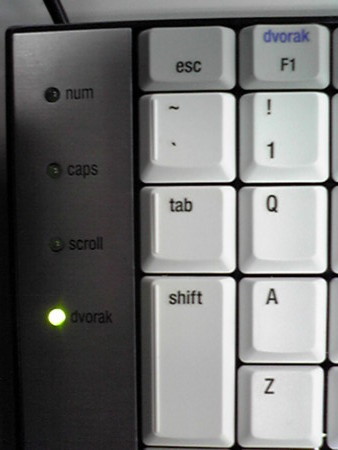 |
もうちょっと全体をうつした画像が以下です。
ちなみに、以前購入したとき、ブログで記事を書きました。
なお、この TypeMatrix ですが、現在(12/10)セールを行っているようで、25%引きで購入が可能のようです。
# 別に TypeMatrix 社の回し者というわけじゃないです。いちおうw
Kinesis Contoured Keyboard
Kinesis Contoured Keyboard は、非常に有名なエルゴノミクスキーボードです(英語キーボード)。
以下から購入可能です。およそ値段は、3万円中盤から4万円後半といったところです。
このキーボードでは、配列のリマップという点では以下の事ができます。
- 全てのキーが自由自在に入れ替えられる
- マクロを組む事もできる
これらの操作には、専用のソフトウェアは必要とせず、Kinesis についているキー入力(Program キー等)から設定ができます。
Dvorak 配列への変更だけでなく、Colemak 配列やオリジナルの配列等自由自在に変更できます。
また、このキーボードは、Dvorak 配列を使いたいという方だけでなく、キーを頻繁に打ち、腱鞘炎に悩む方にもおすすめできます。
普通のキーボードに比べて親指をはるかに有効に使う事ができます。
以下は、Kinesis Contoured Keyboard (Advantage 黒)の Dvorak 印字バージョンの画像になります。
 |
 |
詳しくは、Kinesis についてまとまっている Wiki があるので、そちらをみてみるのも良いかもしれません。
ちなみに、これも以前購入したときに、ブログで記事を書きました(以下の URL の記事は Dvorak 印字バージョンではない普通の Advantage 黒です)。
なお、この Kinesis のキーボードですが、現在(12/10)セールを行っているようで、最大7000円 OFF で買えるようです。
# 別に kinesis 社、エジクン技研の回し者というわけじゃ(ry
MPOS プログラマブルキーボード
MPOS プログラマブルキーボード は、茶軸や黒軸等スイッチでも有名な Cherry 社のプログラマブルキーボードです。
おそらく産業用なのだと思います。
# 別に産業用だからといって使用する分には特段、特別な事はないです。
このキーボード自体は、以下から購入可能です。値段はおよそ、2万円台中盤といったところです。
このキーボードは、Windows 専用のキーリマップソフトウェアを使う事で自由自在にキーを入れ替える事ができます。
私は実際に、デフォルトの Qwerty 配列から Dvorak 配列へと変更し、使用しています。
一度、リマップソフトウェアを使いキー配列を変更してしまえば、設定自体は、キーボードに保存されるので、
後はどんな OS (もちろん Linux)でも設定した配列を使う事ができます。
このキーボードは、TypeMatrix や、Kinesis のキーボードと違い、格子配列ではなく、
同じ右上から左下に斜めになるようになった普通のキーボードと同じようにキーが配列されています。
ちょっとぼけていますが、以下が画像になります。見た目は普通のキーボードと同じです。
ちなみに、これまた以前購入したときに、ブログで記事を書いていたりします。
μTron Keyboard
Tron キーボードの21世紀版として再度製品化されたキーボード(らしい)です。
購入自体は、秋葉原のクレバリー2号店さんででき、実際に触る事も(今まで紹介したキーボードに比べて)容易にできます。
ただし、値段は、5万円以上するので非常に高いです。
このキーボードでは、JIS 配列と Tron 配列(Dvorak 配列)を切り替えて使用する事ができます。
ただし、Tron 配列は、ドライバで実現されており、特定の環境(Windows や超漢字)でしか使用できません。
実際、Linux 上で試してみましたが、下記図にあるように、Tron キーを押しても普通のキー(a,o,e,u,i...)は、Qwerty から Dvorak には変化しませんでした。
一部のキー、右 Ctrl 等は、Tron キーを押すと有効になりました。
ドライバで Tron 配列が実現されており、OS を選んでしまうという点が少し残念です。
ただ、キースイッチは、東プレの Realforce と同じ、静電容量無接点方式を使用しており、非常に良いです。
以前撮った画像の使いまわしですが、こんなかんじの左右分離したキーボードです。
# 押入にしまってて出すのが面倒で使いまわしです。すみませんw
ちなみに、これもまた、以前購入したときに、ブログで記事を書いていたりします。
まとめ
一部、例外もありましたが、今回紹介したキーボードは、キーボード側に設定を覚えさせる事ができます。
その利点としては、以下のような項目があげられます。
- OS が変わってもそのまま Dvorak 配列を使う事ができる
- OS からは、普通の英語キーボードとして見える
- アプリケーション側で設定する場合に起きるかもしれないアプリケーションのバグ等により、配列変更が無効になるというような事が原理的に起こりえない
- Qwerty Keyboard も USB ポートにさせば、Qwerty キーボードと共存もできる
- Kinesis の Contoured キーボードや MPOS プログラマブルキーボードであれば、キー配列の設定が自由に変更可能
- つまり、Dvorak 配列だけでなく、例えば、Colemak 配列や、その他自分の好きな配列にすら変更できる!
もちろん、大きな問題点としては、値段が非常に高いという問題点もあります(2万円以上)。
ただ、キーボードは、一度買ってしまえば、私のような集めたりするような人間でない限りそうそう買い替えたりしません。
一度買ってしまえば、そうそう買い替える事はない、むしろ、この値段で Dvorak なキーボードが手に入ると考えたらそう高くはないかもしれません(そうは言っても高いよね…)。
Dvorak な配列にできるキーボード、一度手にしてみてはいかがでしょうか。
なお、上記に上げた以外に現在入手可能な Dvorak 配列にできるキーボードについてご存知の方がおられましたら、教えて頂けるとすごく嬉しいです。
参考 URL
- Dvorak Advent Calendar (atnd) http://atnd.org/events/10849
- TypeMatrix http://www.typematrix.com/
- Kinesis Contoured Keyboard (日本代理店) http://www.edikun.co.jp/kinesis/index.htm
- Kinesis Wiki http://www.wikihouse.com/kinesis/
- MPOS プログラマブルキーボード http://www.jw-shop.com/product10/page93/detail.htm
- μTron キーボード http://www.personal-media.co.jp/utronkb/
更新時刻
- 2010/12/10/3:20